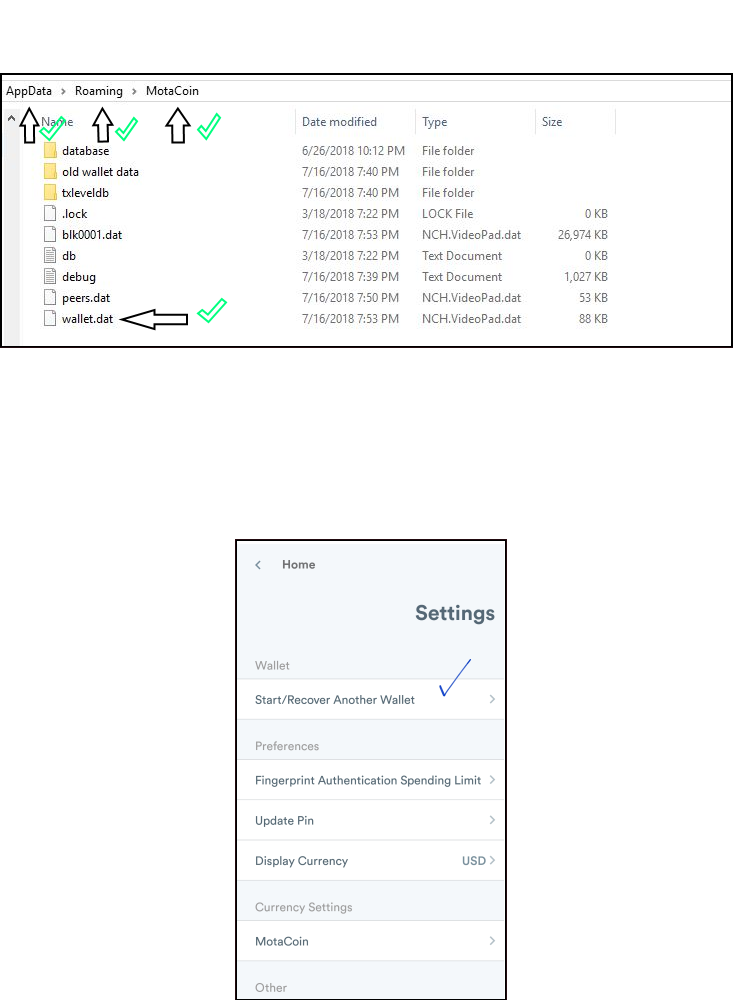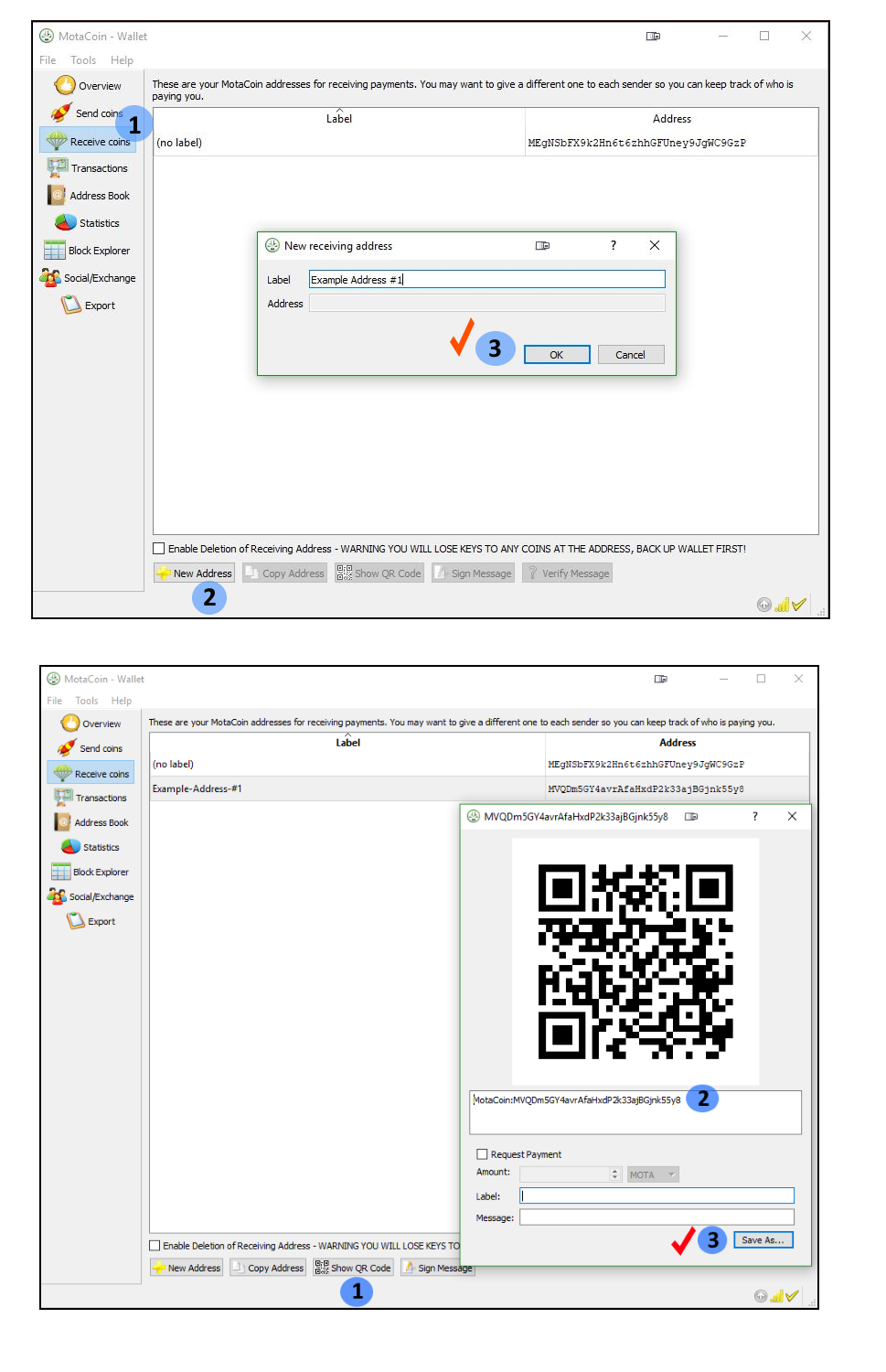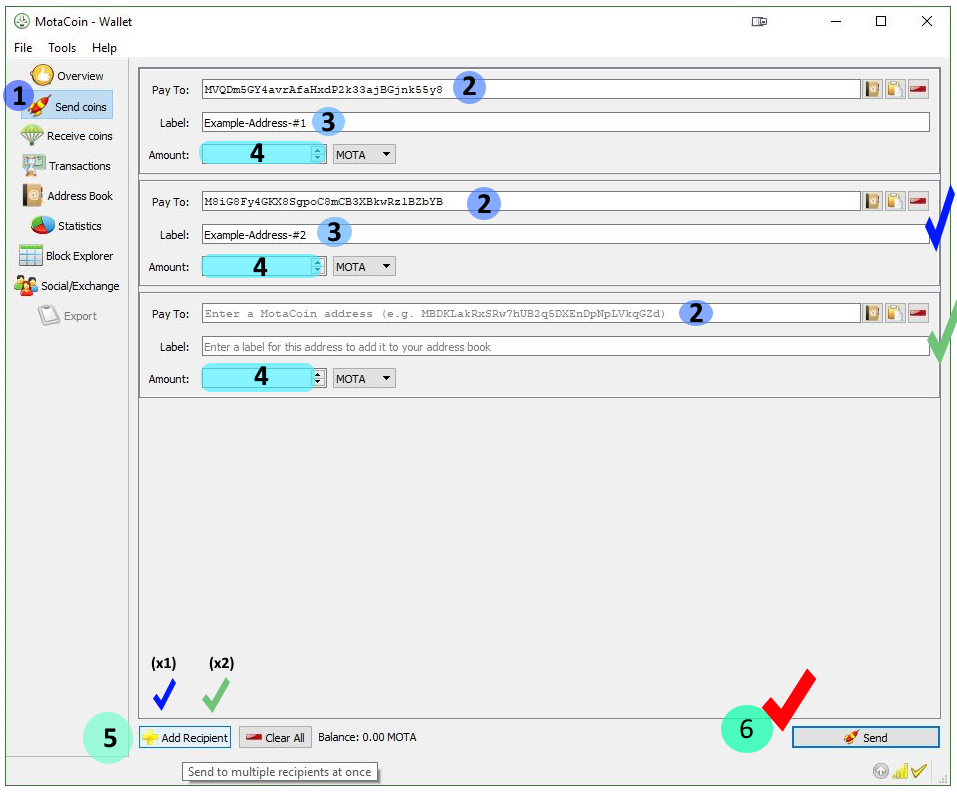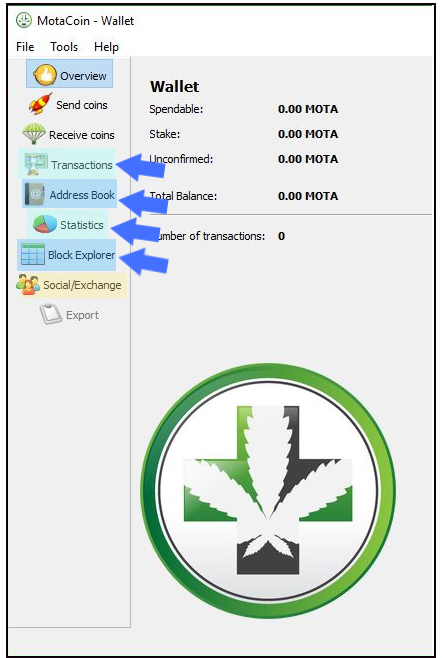1.Determine OS
MotaCoin is here
to
A New Decentralized, Trustless,
Cryptographic Powered
ecosystem for the marijuana industry.
Designed for high adoption.
Optimized for convenience.

A New Decentralized, Trustless,
Cryptographic Powered
ecosystem for the marijuana industry.
Designed for high adoption.
Optimized for convenience.



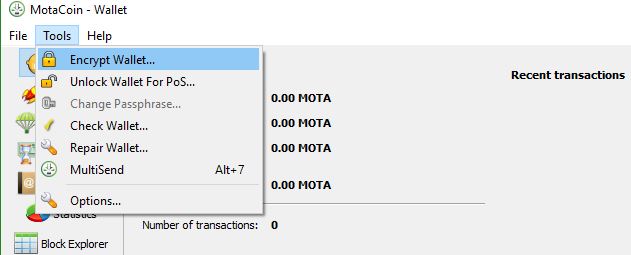
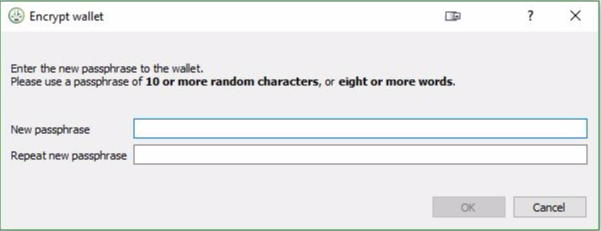
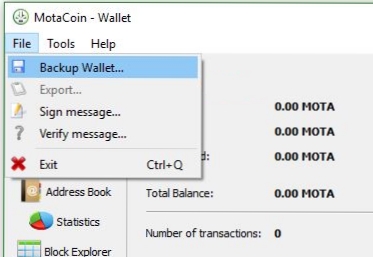
6.Restoring